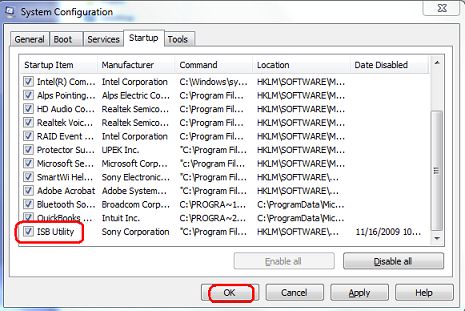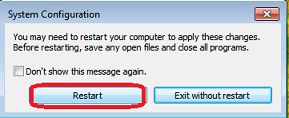Cooling: Over the past
few years, CPU speeds have been increasing at a dramatic rate. In order to
generate the new speeds, CPUs have more transistors, are drawing more power and
have higher clock rates. This leads to greater heat produced by the CPU in the
computer. Every computer has a cooling fan inside the case, designed
primarily to prevent the CPU from overheating. Cooling fans may bring cool air
into the computer, draw hot air out of the computer, or as part of a heat sink,
which is a special product designed to draw heat away from a particular
computer component.
Air Cooling: Air-cooling
with fans is one of the most widely practiced ways of dissipating heat in
computers. Fans are not only easy to install and maintain, but are also an
effective way to remove heat from components and bring in cooler air, thus
maintaining a constant optimal temperature for operation. A heat sink is a
device that is thermally bonded to a computer component like a CPU. A fan moves
air across the heat sink, which allows the heat sink to absorb heat from the
CPU, and all of this heat is eventually blown out the computer’s exhaust vent.
You can generally buy a CPU cooling fan with or without a heat sink.
Liquid Cooling:
Liquid cooling is essentially a radiator for the CPU inside of the computer.
Just like a radiator for a car, a liquid cooling system circulates a liquid
through a heat sink attached to the processor inside of the computer. As the
liquid passes through the heat sink, heat is transferred from the hot processor
to the cooler liquid. The hot liquid then moves out to a radiator at the back
of the case and transfers the heat to the ambient air outside of the case. The
cooled liquid then travels back through the system to the CPU to continue the
process.
(VIDEO) Installing Corsair Liquid Cooler System